보고서나 연구 계획서 등을 작성하다 보면 그림을 함께 첨부하게 되는데 이 때, 조금이나마 보기 좋게 하는 방법에 대하여 포스팅을 하려고 한다.
이해를 위하여 wikipedia의 flurochorme에 관한 내용을 한컴오피스에 작성하여 보았다.
한글과 컴퓨터 안에서 모든 것을 해결하는 방법
1. 그림에 여백 설정하기
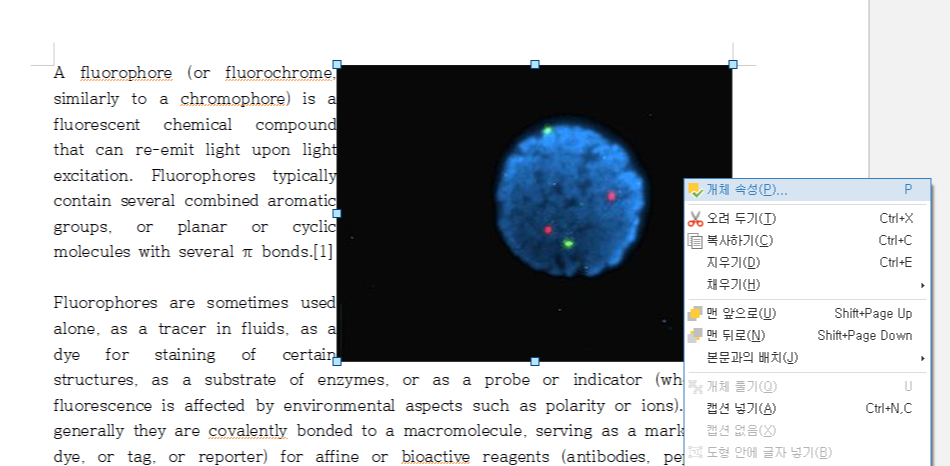
이렇게 하면 못생겼기 때문에 여백 설정을 해주는 것이 좋다.
그림 오른쪽 마우스 클릭 --> 개체 속성 --> 여백 캡션 들어가서 여백 설정을 하면 된다.
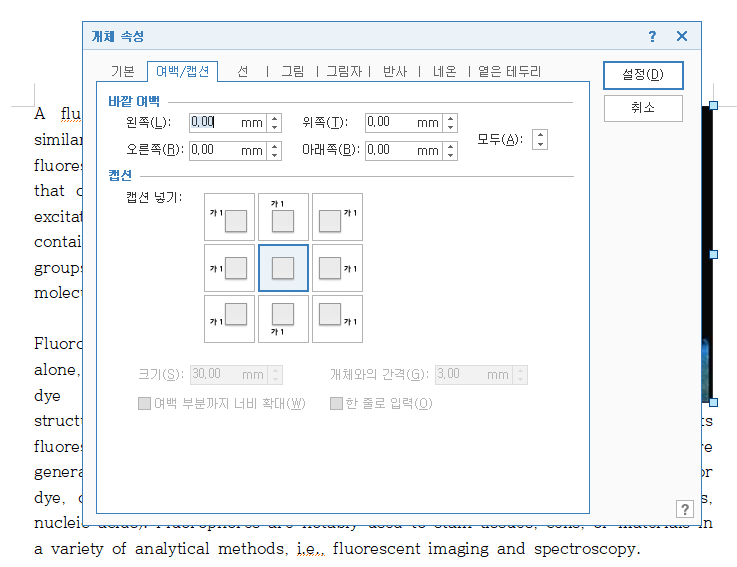
왼쪽 오른쪽 위쪽 아래쪽 여백을 적당히 설정을 해주면 완성~
보통 2- 3 mm 정도로 하면 예쁜 듯 하다. (개인 취향)
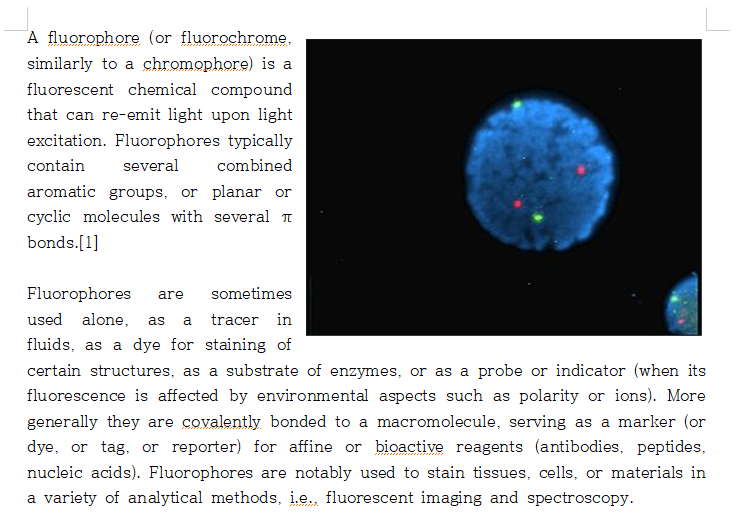
여백을 추가하고 좀 더 보기 좋아진 모습을 볼 수 있다.
2. 그림에 캡션넣기
그림을 넣고 나면 아래에 설명을 달기 마련이다. 이때 글상자를 만들고 그림과 그룹화하는 방법이 있지만 이는 비추한다. 그림 위치가 바뀔 때 마다 그룹이 깨지거나 할 수 있기 때문이다. 이런 상황에서 좋은 방법은 바로 캡션넣기.
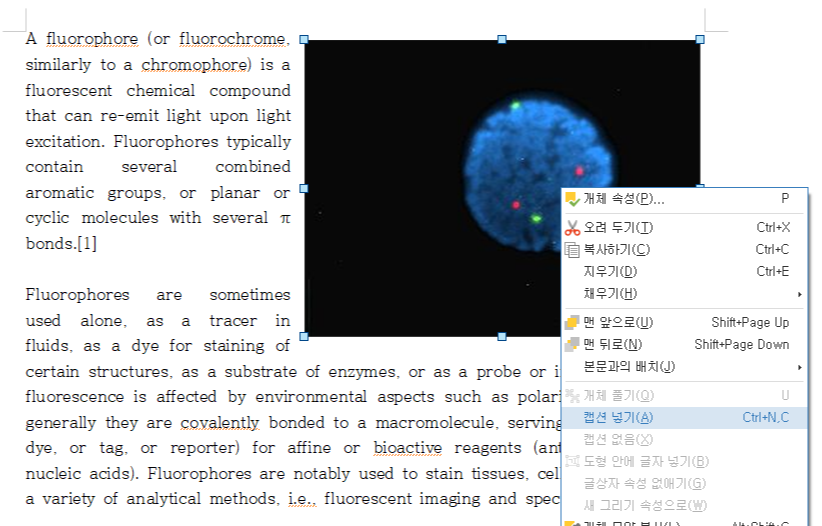
그림 오른쪽 마우스 클릭 --> 캡션 넣기 하면 끝!
귀찮게 그룹화 할 필요도 없고 아주 좋다.
그리고 좋은 점은 이것을 완성하면 바~로 캡션이 그림1 이라고 생긴다는 점이다.
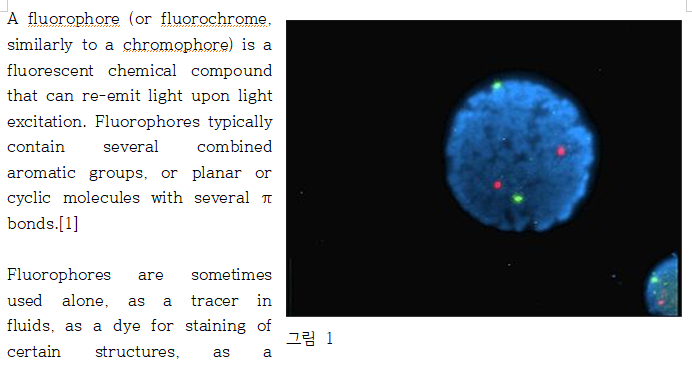
바로 이렇게!
그러면 그림1 뒤에 그림에 대한 설명을 써주면 된다.
또 좋은 점은 다른 그림을 넣으면 그 다음 그림은 바로 그림2로 바뀐다는 점이다.
귀찮게 아 몇번 그림이지 기억하지 않아도 바로바로 자동으로 작성된다는 점이 편하다.
그리고 그림 지우면 캡션도 당연히 같이 지워지기 때문에 아주 편리하다.
벌써 끝이다... 별 거 없네..

마우스 오른쪽 클릭 말고 그냥 그림을 클릭하게 되면 위의 도구상자에 여백 설정과 캡션이 모두 있으니 쉽게 할 수 있다.
PPT 활용하는 방법
꼭 PPT가 아니더라도 쉽게 그림 파일을 만들 수 있는 무엇이든 사용할 수 있다.
바로 PPT 에 그림을 넣고 그림 밑에 설명을 넣은 다음에 통째로 그림으로 바꿔서 한컴에 넣는 방법이다.
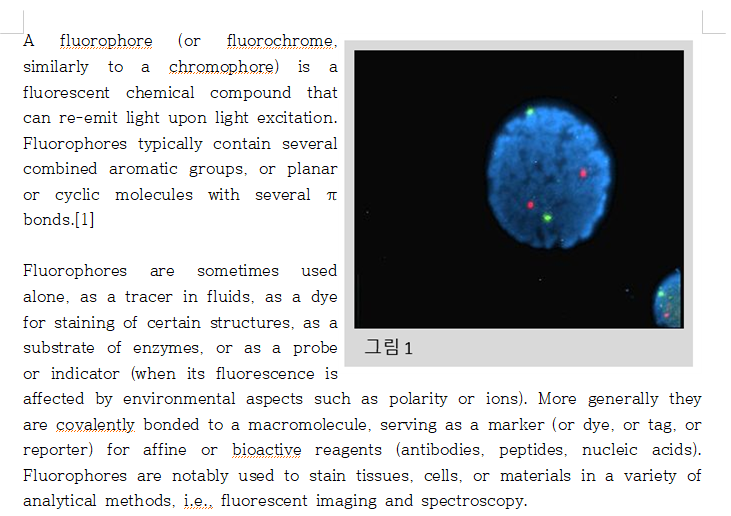
이렇게 컬러감있는 테두리를 줄 수 있다는 점이 좀 좋다. 그러나 그림 순서 바꿀 때 마다 PPT로 가서 수정해야 하기 때문에 귀찮아서 잘 쓰지는 않는 방법이지만...
일단 끝!
'IT > Digital Life' 카테고리의 다른 글
| Gmail 자동 삭제 설정하기 (Gmail 자동 삭제 스크립트_Google Apps Script) #"소셜, 프로모션, 업데이트, 포럼" 카테고리로 분류되는 메일 삭제 (중요, 별표 표시 제외) (1) | 2024.12.13 |
|---|---|
| 엑셀에서 중복값끼리 같은 색 으로 설정하기 _ 그룹별로 다른 색 설정하기 (VBA) (0) | 2024.10.17 |
| 아이패드 필기어플 추천 "Selvy PenScript" (0) | 2021.10.13 |
| 아이패드 필기 어플/ 아이디어 정리에 좋은 어플 추천 (1) 컨셉 (0) | 2021.05.21 |
| 아이패드 필기 어플/ 논문 리딩 어플 /대학원생 어플 추천 /컨셉 /플렉슬2/ 마진노트3 (4) | 2021.02.16 |




댓글